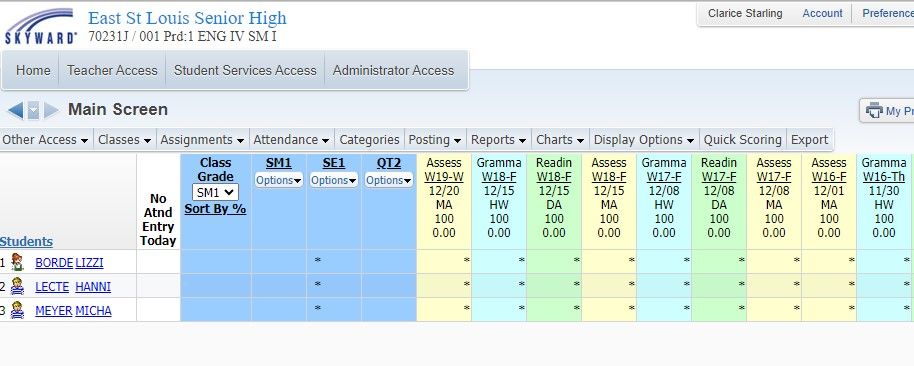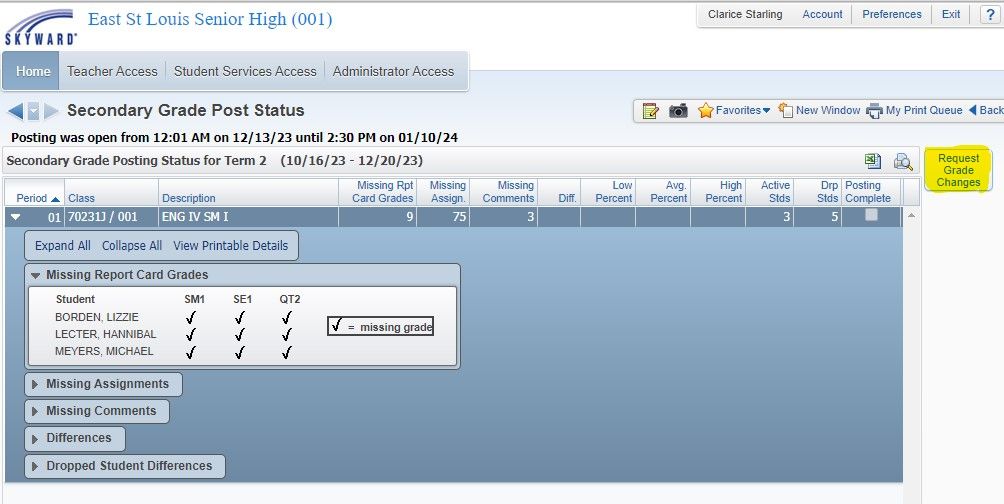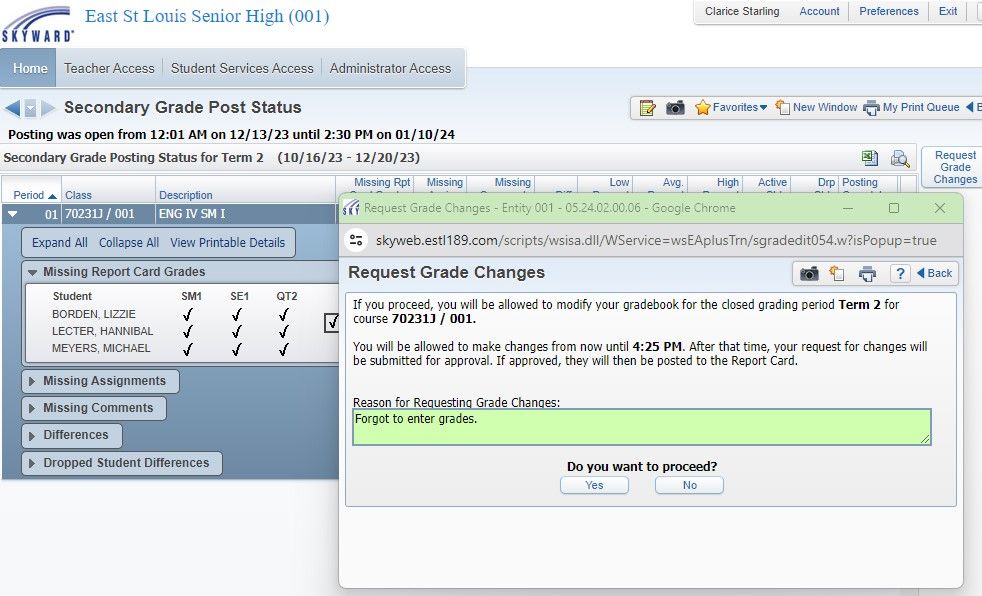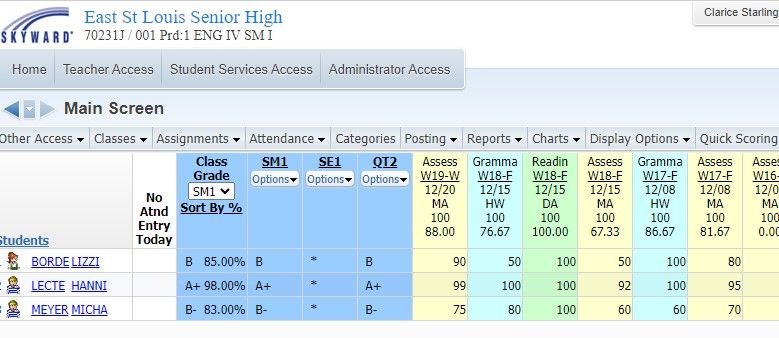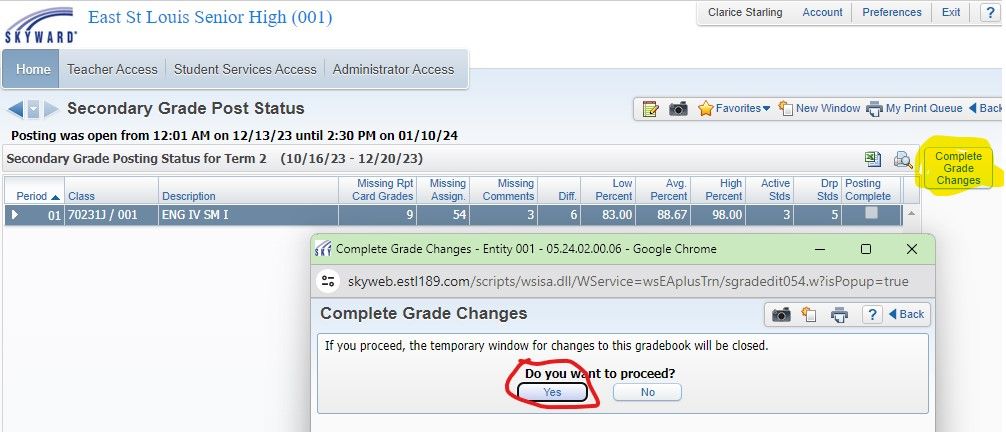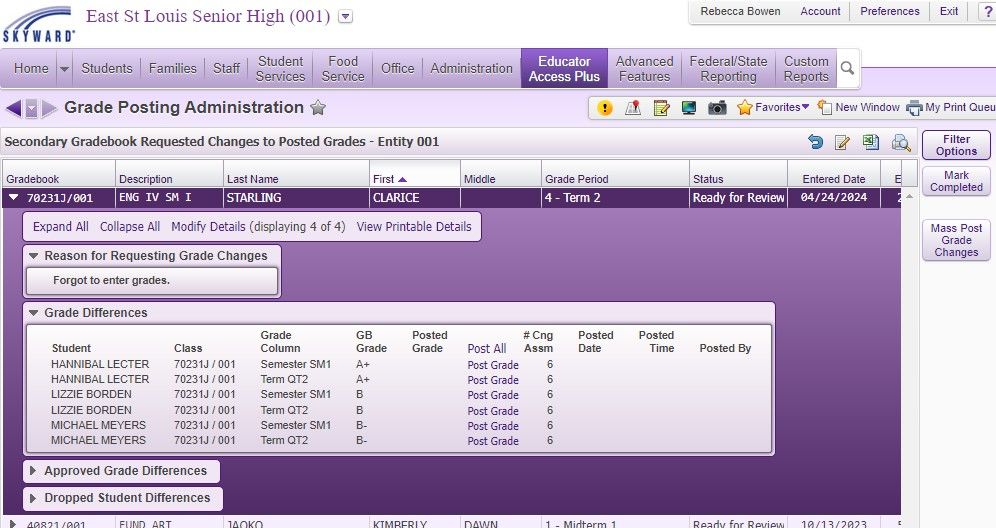Author's Latest Articles
Request a Grade Change in Skyward
If a teacher finds himself in a position where a grade change is needed, either for a term grade or a specific assignment, it will be necessary to submit a GRADE CHANGE REQUEST within the gradebook in Skyward.
STEP 1: Access Gradebook for Desired Class
In Skyward, go to the MY GRADEBOOK option under Teacher Access. Once there, select the gradebook for the course that needs to be updated.
For the purposes of this tutorial, we will use Clarice Starling's 1st Semester English 4 class. She did not enter any grades during the semester and will now need to make updates for SM1 (Semester 1).
STEP 2: Request Grade Changes
Once in the gradebook for the course, find the OPTIONS button under the term name for which a grade change request needs to be submitted. Choose the Grade Posting Status for (Term Name) from the options list.
When you get to this screen, you will see the dates and times the posting had been open for this term. If you click the triangle to the left of the row, you can see Missing Report Card Grades, Missing Assignments, Missing Comments, Differences, and Dropped Students Differences.
All of Ms. Starling's students are missing grades so she is going to select the REQUEST GRADE CHANGES button to the right.
STEP 3: Accessing the Gradebook for Grade Change Requests
Once you hit the REQUEST GRADE CHANGES button, a popup screen will appear. Here you will input your reason for requesting the changes and access to the gradebook.
Once you enter your reason and select YES for the "Do you want to proceed?" question, you will have a 2-hour period of time to make any adjustments or updates.
STEP 5: Mark Grades as Complete
Once you have completed the updates for assignments and/ or grades, you will return to the OPTIONS button under the term name for which a grades have been updated. Choose the Grade Posting Status for (Term Name) from the bottom of the options list.
Now you have a new button to the right that says COMPLETE GRADE CHANGES. Once you hit the button, you will get a message that pops up and says the gradebook will be closed. If you are done, select YES to close the gradebook.
STEP 6: Approval for a Grade Change Request
The grade changes will not post automatically for a student. Grade change requests have to be approved by someone with access to Grade Posting Administration. Changes for high school students will be made by the high school registrar and changes for middle school and elementary school students will be approved by whoever is managing Skyward.
Once approved, the updated grades will be available in Student and Family Access and on transcripts.