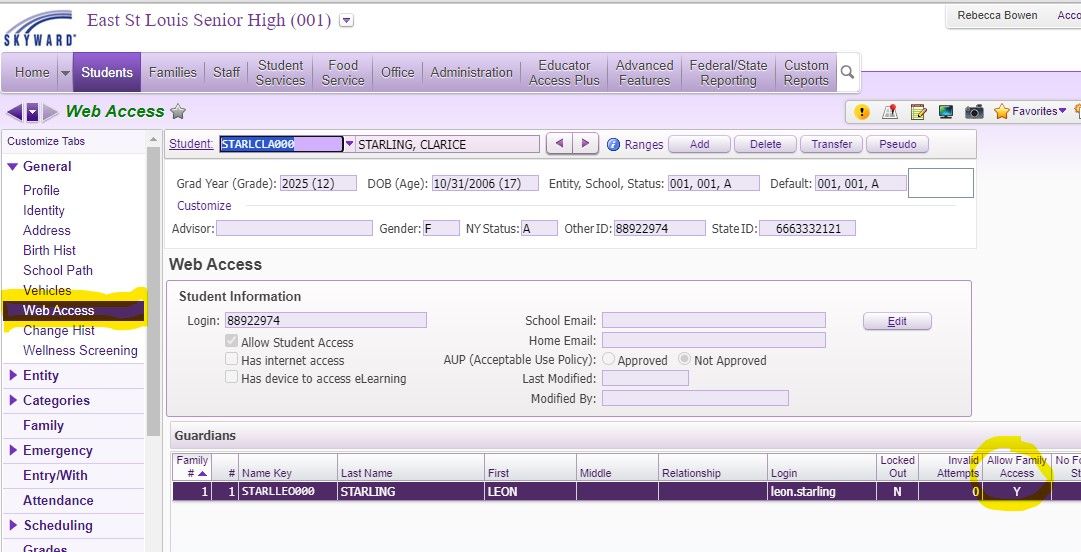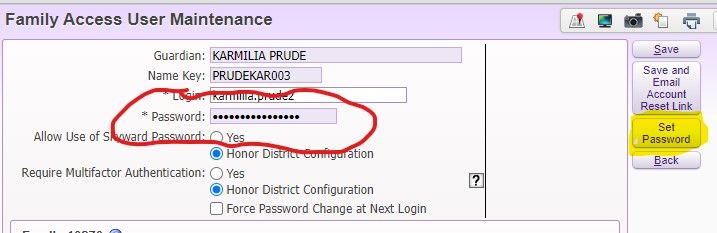Author's Latest Articles
Updating Family Access Accounts in Skyward
Parents and Legal Guardians can access Skyward to review their student's attendance, grades, and more. The purpose of this article is to review the steps to update an account to ensure access to the system.
Prior to providing any information for accessing the account, please ensure an ID is checked to verify the person has a legal right to access the account. If this is being done over the telephone, best practice is to ask multiple questions to ensure the person has a right to access the account. (EXAMPLES: student's birthday, address, and other siblings in the district)
Reviewing Access
To review the status of the user's account, you should be on the STUDENT MANAGEMENT side of Skyward. You will go the the Profile for the student in question.
Once in a student's profile, you will be looking for the WEB ACCESS tab under the GENERAL tab of the profile. When you click on that tab, it will list out the family members who have been granted Family Access.
Is a Password Reset Needed?
Once you have identified that a parent is listed with Family Access, you will need to determine if they need the initial password or if a password reset is required.
To check if they have ever used the initial password, click the EDIT button to the right of the Guardians listed under Web Access. When this opens up, you will see the login name that must be used and a field with the password.
If you can see the password, that means the person has never logged in. You can simply provide this to the person and let them know that a new password will have to be created. You will not need to save anything; simply press the BACK button and return to the previous screen.
Setting New Password
In the EDIT screen for the guardian's account, select the button to the right that says SET PASSWORD. Once you do this, the password box will be blank and ready for you to input a new value.
Create a simple, easy password that is 8 characters long and give this to the guardian. You will also click the box next to FORCE PASSWORD CHANGE AT NEXT LOGIN so that the person can create their own new password.
Once you have typed in the password and clicked the box to force them to change it after logging in, simply hit the SAVE button and the account is ready to go!