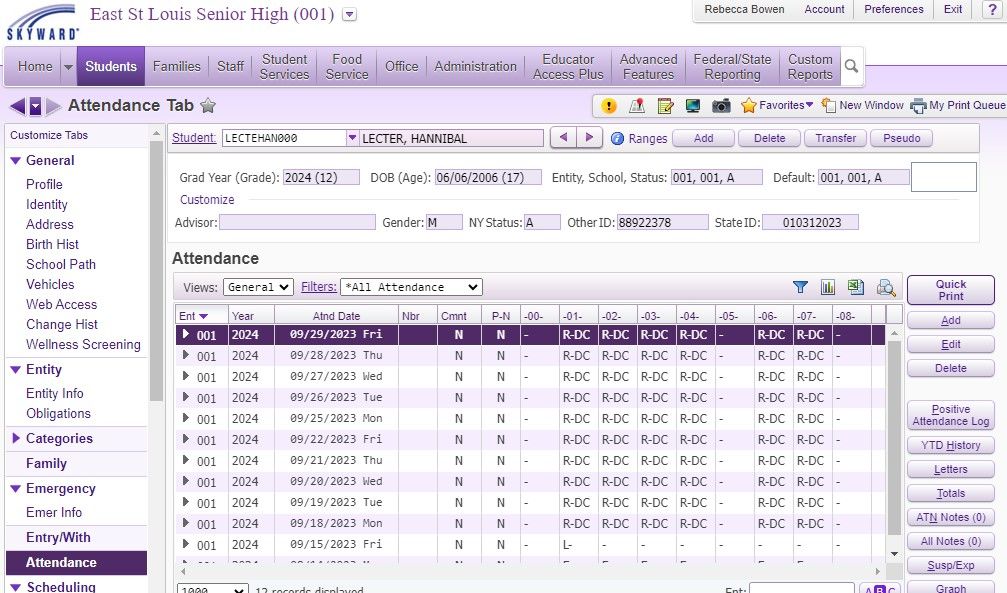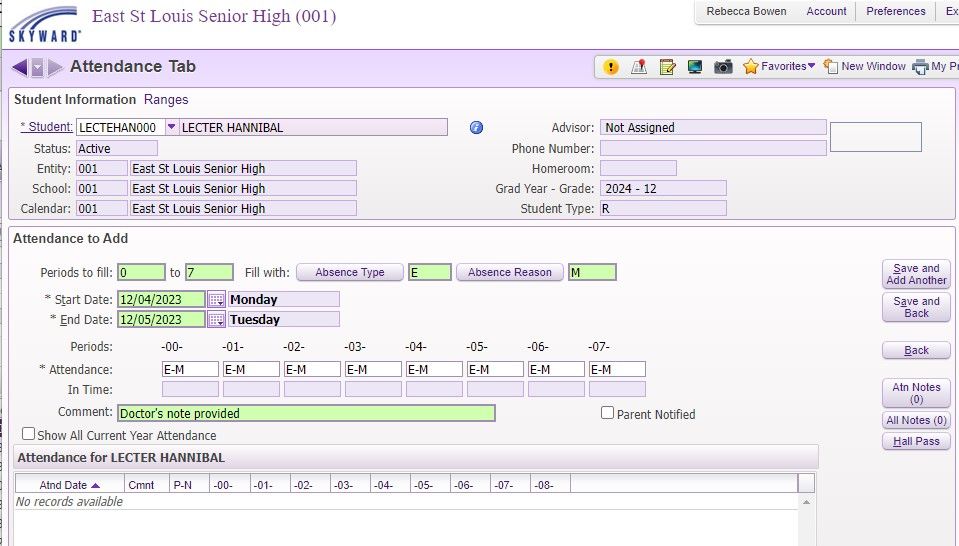Author's Latest Articles
Updating Attendance for a Specific Student
It may be possible that office staff will need to update attendance for a single day or a period of time for a student. This can be done on the Student Management side of Skyward.
Find Student Profile
Updating attendance must be done in your school's specific entity and cannot be done in 000. On the Student Management side, select the STUDENTS button and then click Student Profile - SP. Type in the first 5 letters of the student's last name and then the first 3 letters of the student's first name. Select the appropriate student.
Once you have pulled up the correct student's profile, find the ATTENDANCE tab to the left and click on it. You will see all the attendance records thus far for the current school year.
Updating or Adding Attendance
If you need to update an existing attendance record, highlight the appropriate date and select the EDIT button to the right. This might be done when a teacher has marked the student absent (W - an unexcused absence) but you now have documentation that it was an excused absences and need to update the data.
If there is no record for the date, simply select the ADD button to the right and then follow these steps.
- Put in the start and end dates, as appropriate. This may be a single day.
- Put in the periods you are updating. For secondary, this will typically be periods 0 to 7; for elementary, this will be periods 0 to 2.
- You may enter a comment into the comment box, if desired.
- Select the ABSENCE TYPE that is needed.
- Select the ABSENCE REASON that is needed and then SAVE the entry.
- You will see a popup screen that asks if you want to input IN/ OUT times. This is not typically done and you can select "no" to return to the attendance screen for the student.