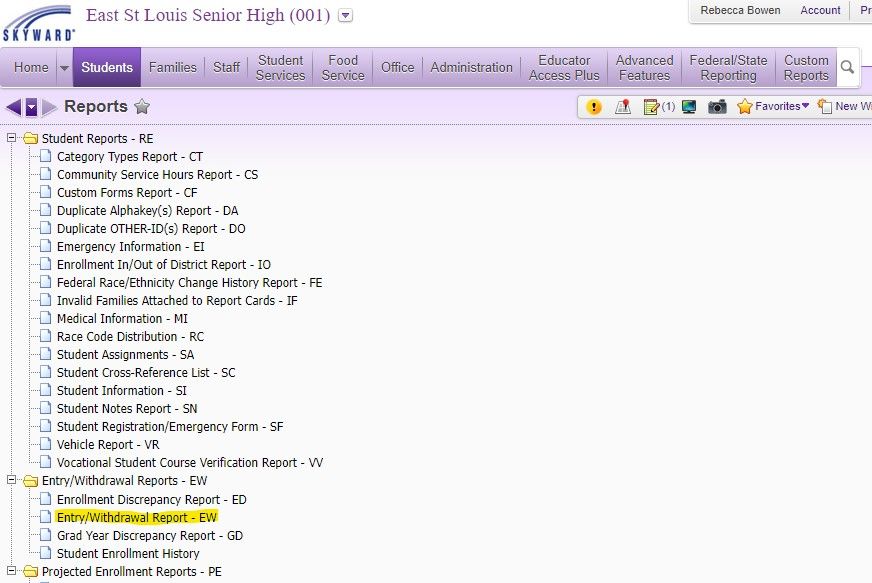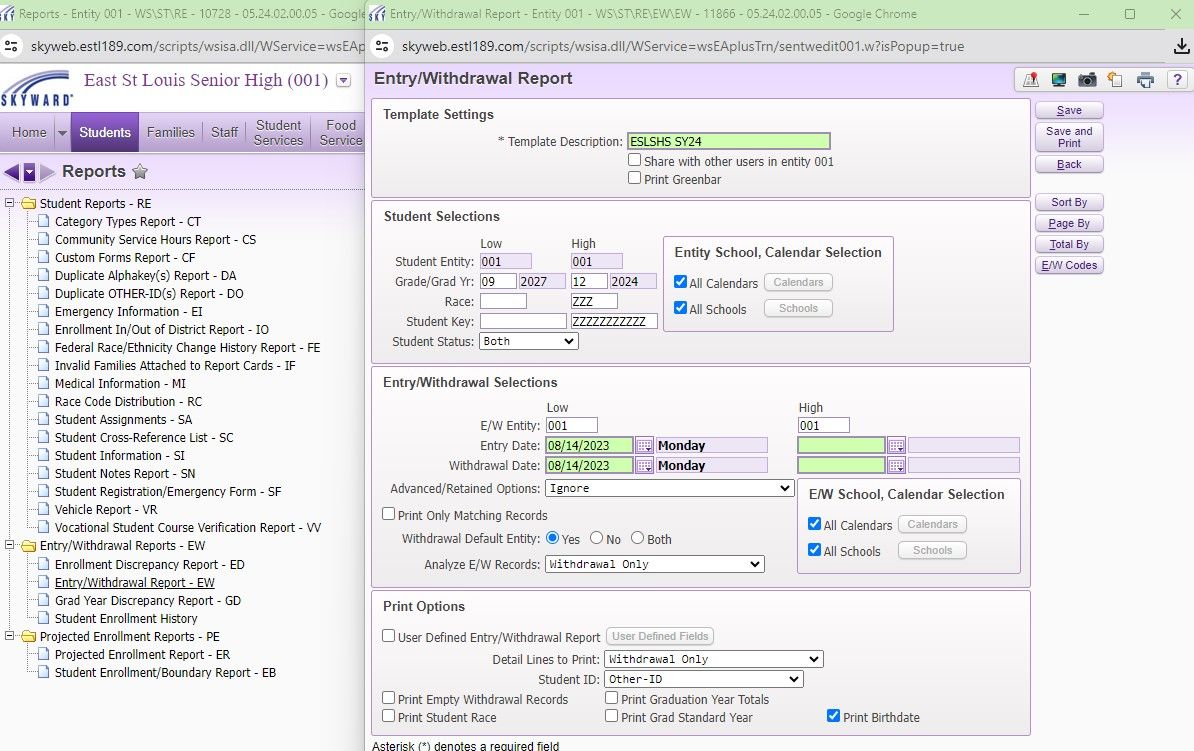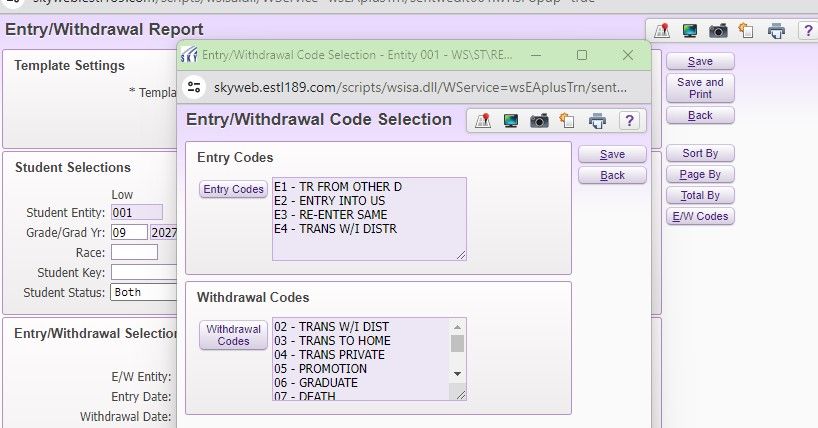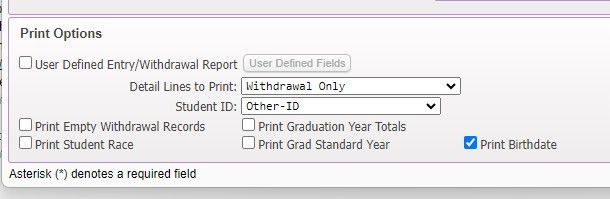Author's Latest Articles
Entry/ Withdrawal Report
The Skyward Entry/ Withdrawal Report can be set up to provide many different types of information related Entries and Withdrawals for a specific school year.
To access this report, you will need to be on the Student Management side of Skyward. Select the STUDENTS button and then scroll down to Reports. Once in Reports, you will want to find the Entry/ Withdrawal Report - EW near the bottom of your options. From here you can customize what data will be pulled.
Create Your Template
If this is your first time running this report, you will need to select ADD to create a template. If you already have a template that you want to update, highlight the name of that template and select EDIT.
To capture all students who may have entered and withdrawn in the same school year, leave the Student ranges wide open as well as Include all Calendars and Schools.
Under Entry/Withdrawal Selections, set the date ranges. Set the Entry and Withdrawal Date ranges with the school year calendar dates (school year you want the data for).
Select IGNORE for the Advanced/ Retained Options.
Select which type of records to review for the ANALYZE E/W RECORDS option. If you specifically looking to find data related to students who have been withdrawn for the current school year, select the "Withdrawal Only" option.
Selecting Entry & Withdrawal Codes
Prior to running the report, you will need to select specific Entry and Withdrawal codes. Only students with those specified entry and withdrawal codes will print on the report. Click on the E/W CODES button in the upper righthand corner to choose your codes.
To ensure you capture all students, it is recommended that you use the SELECT ALL option. Click the Entry Codes button and select the desired codes. Then click on the Withdrawal Codes button and select the desired codes.
Always click SAVE after making updates.
Print Options
You can customize your report with the USER DEFINED FIELDS option but you will likely find the Skyward default options that are available will provide you with the desired information.
The details to print can be entry details only, withdrawal details only, or both. Depending on your needs, you may want to change this setting.
You can also include information for each student that includes race, birthdate, and graduation year.
Once you are ready to run the report, click SAVE AND PRINT. The report will separate the students by grade level. If you scroll to the last page, the report finishes with a total for all the students included.