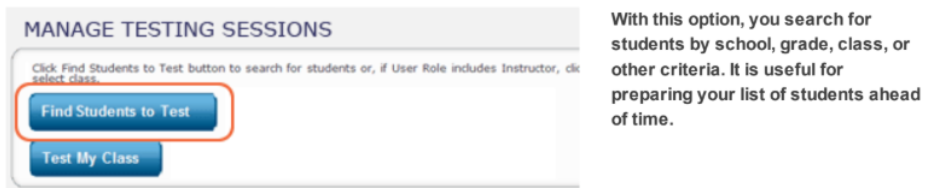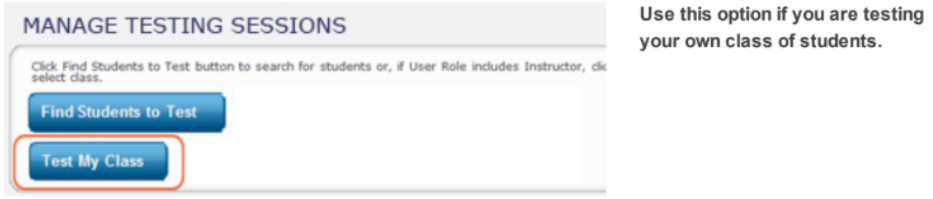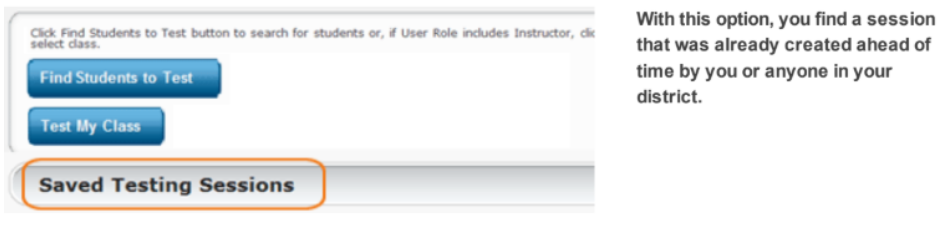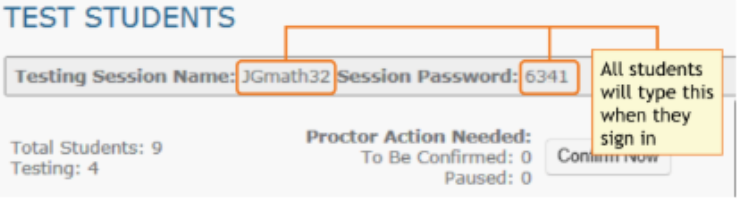Author's Latest Articles
Setting Up an NWEA Testing Session
Teachers have several options to find students to test for NWEA Map Growth assessments. A test session must be prepared prior to the class session. It is also recommended that the specific test be assigned to each student prior to the start of the session to ensure that each student is taking the correct test. (For example, taking the math test in the correct language.)
To set up a testing session, from the home page, click on MAP GROWTH and then select ""MANAGE TEST SESSIONS".
Find Students to Test
Use the FIND STUDENTS TO TEST option to search for students by a specific grade or class.
Choose your search criteria and click SEARCH.
Review the search results, deselect students if needed, and click ADD STUDENTS.
Repeat the SEARCH and ADD STUDENTS as needed.
Once you have added all the students needed, check each student and click ASSIGN TEST. With their tests assigned, students will have it selected automatically when they sign in. It is possible to assign different tests to different students during one session.
Click SAVE SESSION (you may use given test name or create your own).
After your student list is ready you will be able to test. When it is time to start your test session, find the name of your session and click TEST NOW.
Test Your Class
With this option, you can select the students in a specific class.
Once prompted, select the class you are setting up.
If you have no classes available, contact your building's NWEA Point Person to determine what corrections are needed in Skyward.
Select each student and click on ASSIGN TEST. With their tests assigned, students will have it selected automatically when they sign in. Each student can take a different test.
Click SAVE SESSION (you may use given test name or create your own).
After your student list is ready you will be able to test. When it is time to start your test session, find the name of your session and click TEST NOW.
Use a Saved Testing Session
To access a previously created testing session, click on the SHOW button next to "Saved Testing Sessions".
The default will show sessions created by the user, but you can also change the "Created By" field to see what others have created. Only one person may use a testing session at a time.
You may type in the name of the testing session you created or simply select from your list of available sessions.
When you have the desired session, click to highlight the circle to the left of the session name and then click the TEST NOW button.
A person can only have one open testing session at a time. If you have different sessions for different classes, each session must be saved and closed before starting the next session.
Student Sign-In
During a testing session, the teacher should provide the name of the testing session and password for all students to use.
On the chromebook, a student will select the MAP Testing App to access testing.
The student will input the Test Session Name and Password provided by the teacher.
Once in, a student must select his/ her name from the dropdown menu under "Choose Your Name".
If the teacher has already assigned the appropriate test, nothing else is needed. If a test was not assigned, the student must select a test option from the dropdown menu.
The student will see a screen that asks "Is this correct?" It will show the student's name and test selected. If everything is OK, the student will select the YES button and await confirmation by the teacher. If it is not correct, select NO and go back a screen.
From the proctor's screen, the teacher should click REFRESH STATUS every few minutes to see which students have the "To Be Confirmed" status.
Select the names of students to be confirmed and then hit the CONFIRM NOW button.
Each student will then see an option to START TEST.
TIP: for slow internet connection, have just a few students at a time start their tests, not everyone all at once.