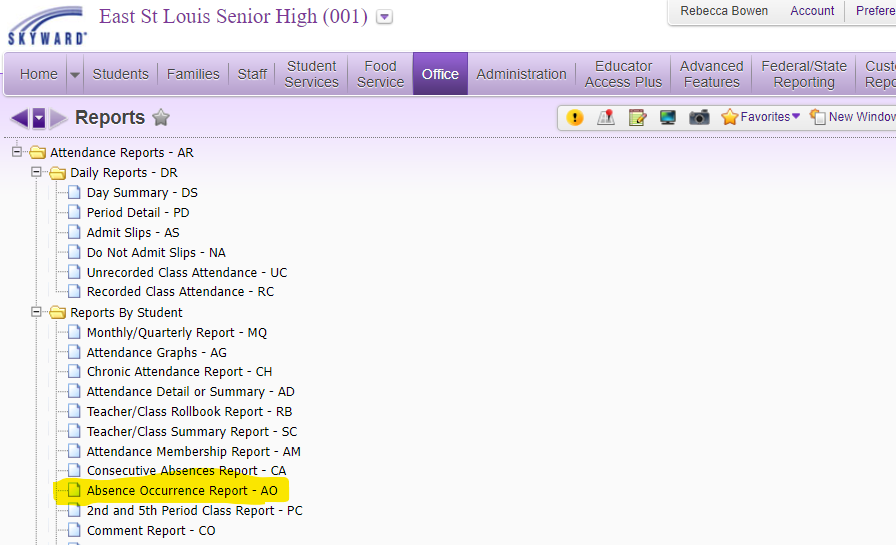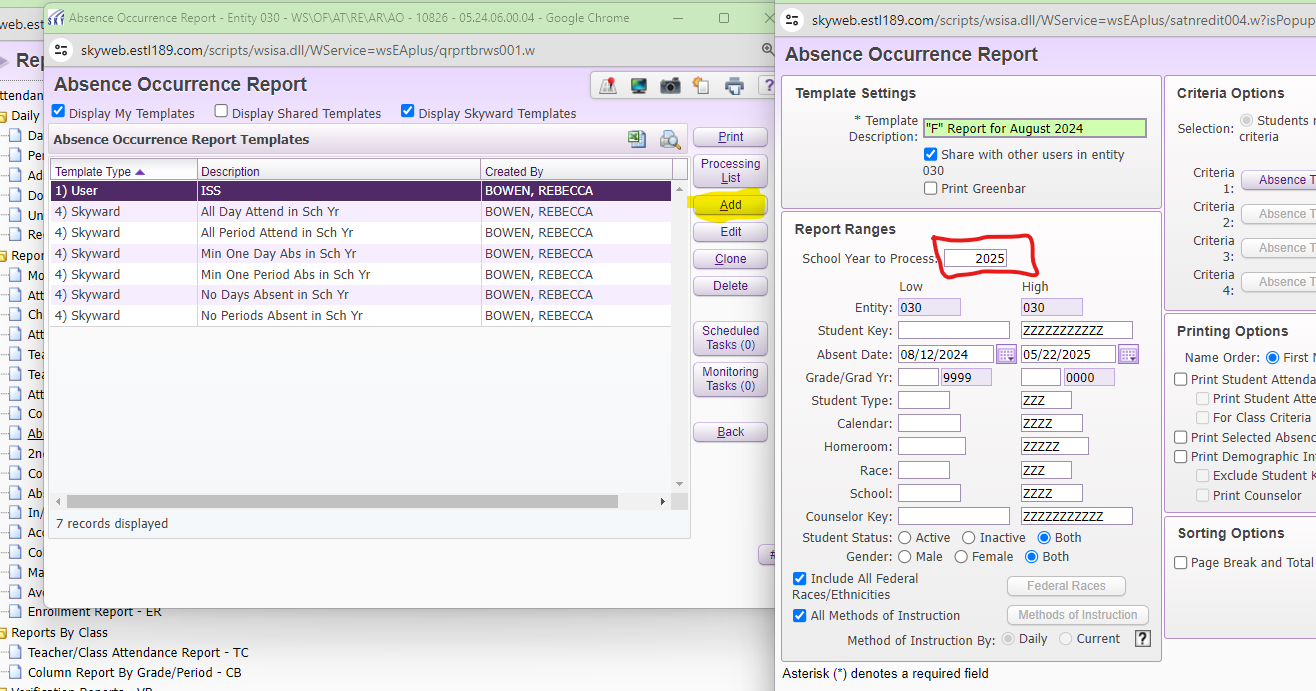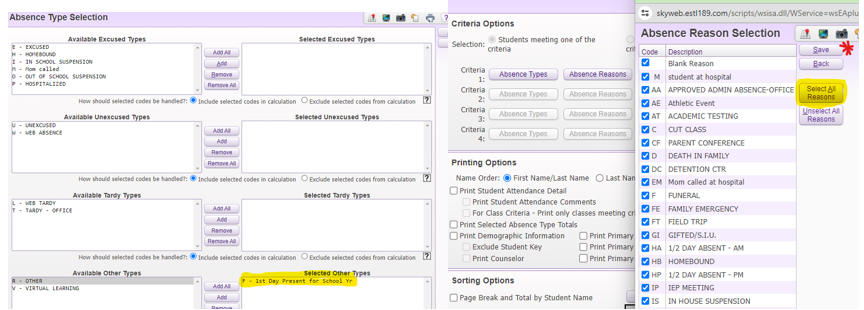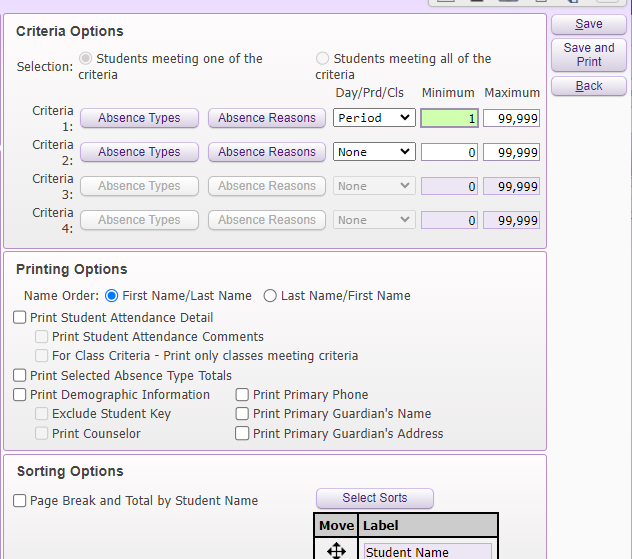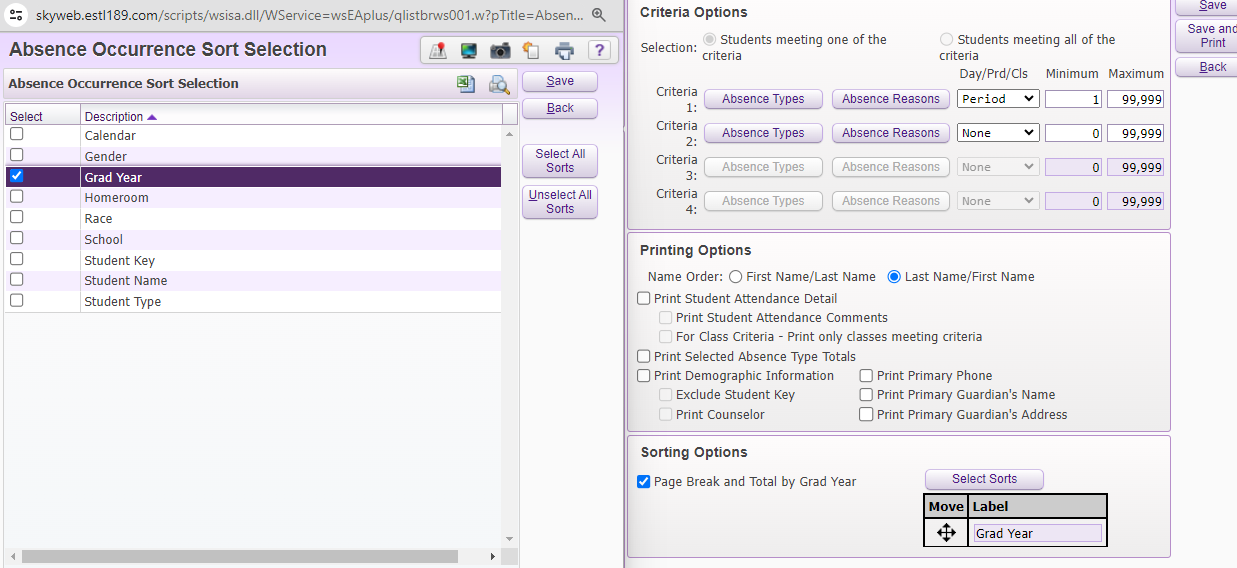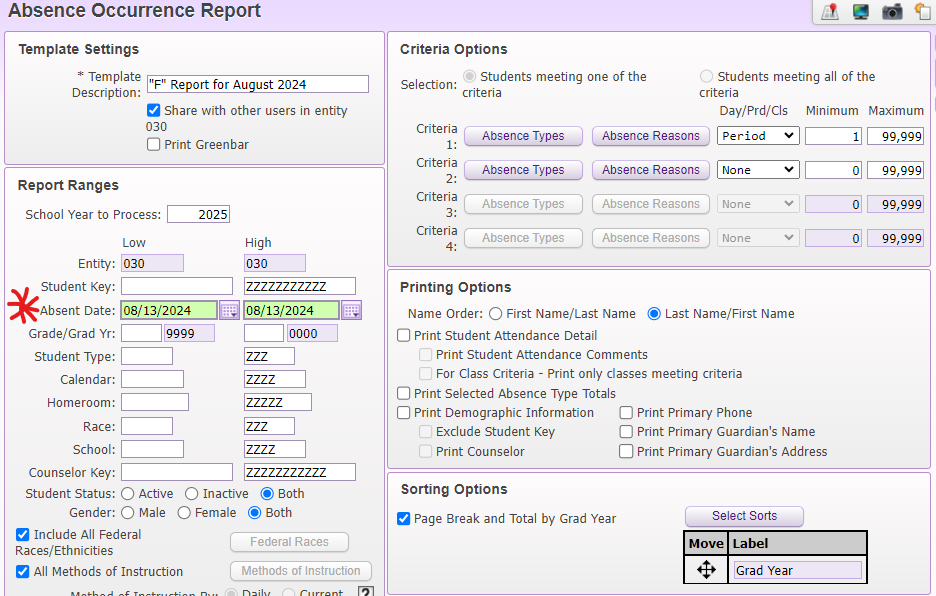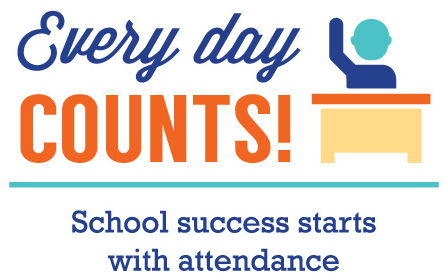Author's Latest Articles
Running the First Day "F" Report in Skyward
During the start of the school year, staff will be working to determine which students have reported for their first day and when that first day was. You can use an ABSENCE OCCURRENCE REPORT set up for the code "F" in Skyward.
This article will take you through the steps of setting up and running this report.
Create Your "F" Report
Once you get into the Absence Occurrence Report area, you will create a new template or edit your existing template. If assistance is needed, you can also request support from the district office to get a report set up for you and then clone it.
To create a new report, select the ADD button to the right, give your template a name, and confirm it is for the current school year.
The default will be for dates for the entire school year. When running this report at the start of the school year, this will be changed to one single day.
"F" Report Absence Types and Reasons
The first thing to do to set up your report is to define the Absence Type and Absence Reasons that will be used. Since this report is looking for any students marked with an "F" for First Day, the Criteria Options will be very limited.
For Absence Types, the one selection will be the F - 1st Day Present for School Yr option. Highlight that at the bottom and click the ADD button. Be sure to hit SAVE.
Teachers cannot input absences reasons but other staff members with access may have updated a student's record. To be certain all possibilities are available, click on the Absence Reasons button, SELECT ALL REASONS, and then SAVE.
"F" Report Criteria Options
Because you are only looking for students marked with an "F" for a specific day, change the Minimum field to a "1". This will ensure only students marked with an "F" in one of their periods is shown on the report.
The picture here shows that we are looking at each student by period and pulling the names of all those students marked with an "F for a specific date.
Sorting Options
The default for this report will be to sort printed students by name. You can select how you want names to print with either the first name or last name listed first.
If you wish to sort students for your report by some other criteria, choose the Select Sorts button at the bottom and choose how to sort students.
In the picture, students will be printed based on Graduation Year. The box is also checked to give a page break and a total for all students marked for that day for each Grad Year.
Editing Your Report for a Specific Day
The "F" Report should be run daily at the start of the school year to identify which students have shown up. The date you are looking at can be changed by selecting your template from the list and then select the EDIT button to the right.
In the picture, the report will print any students who were marked with a "F" for Tuesday, August 13, 2024 only.
Staff can then adjust the entry dates for these students at the end of the day in the ENTRY/ WITHDRAWAL tab of the student's profile pages.
BEST PRACTICES FOR ATTENDANCE
- Teachers should take attendance on every child that is scheduled into the gradebook.
- If a student does not appear in the gradebook, they are not scheduled in the class and should report to the appropriate teacher.
- If a student is scheduled in the class but is not there, the student should be marked absent, regardless of whether to student has reported to school for the first time or not.
- Teachers should mark an "F" the first time a student reports to the class.