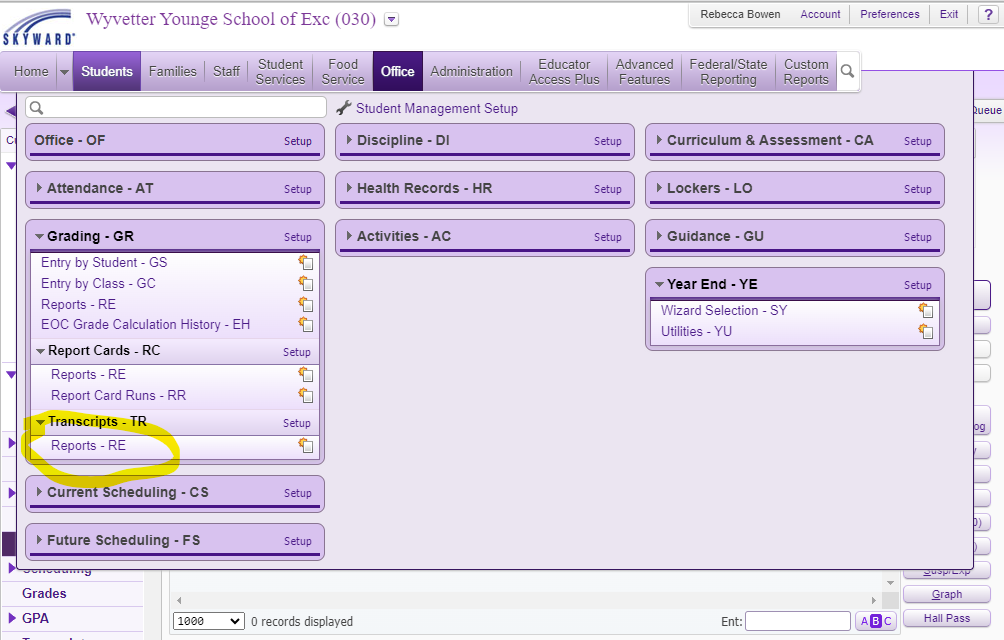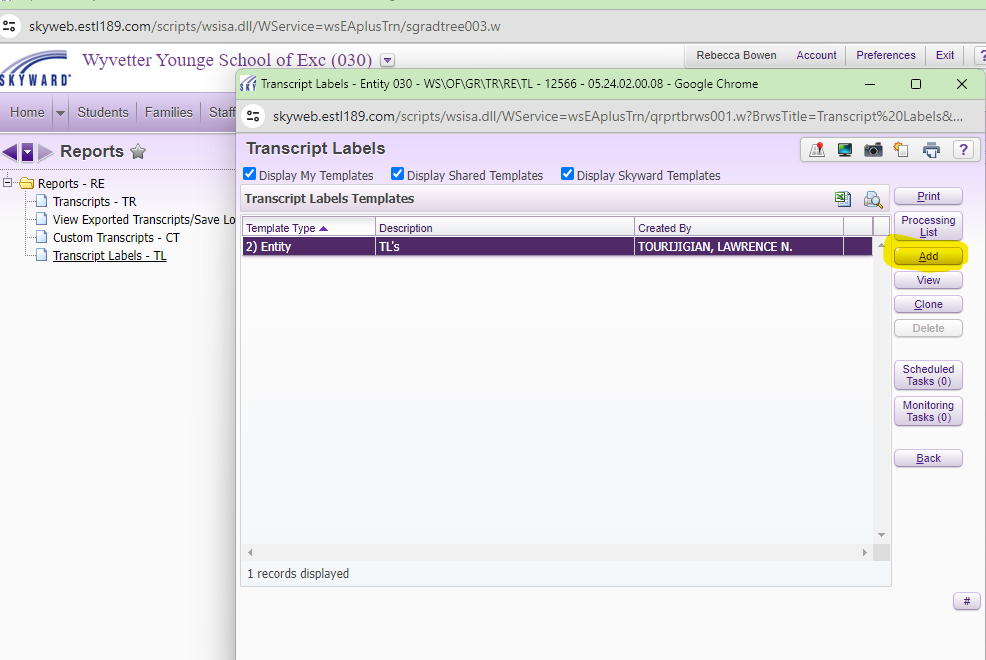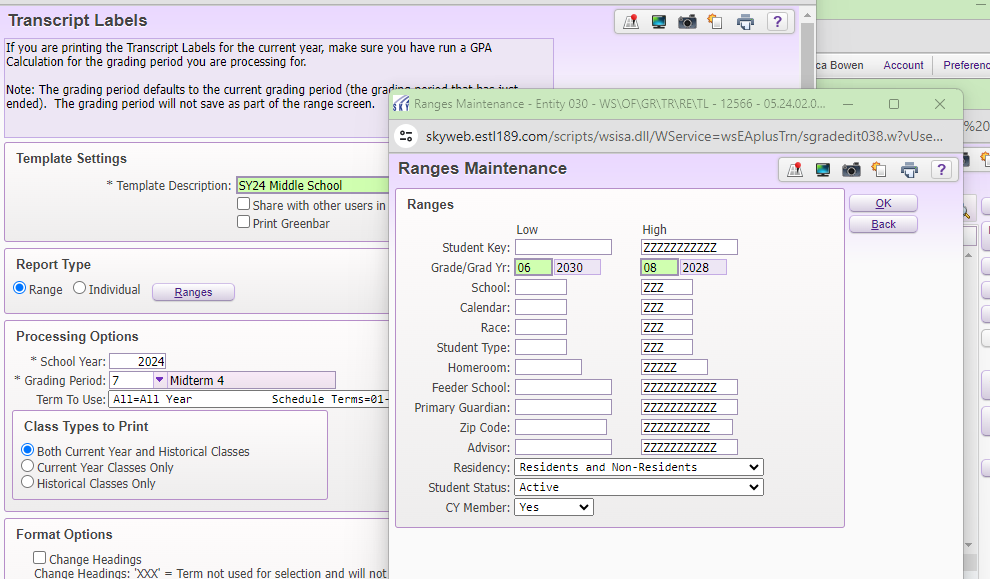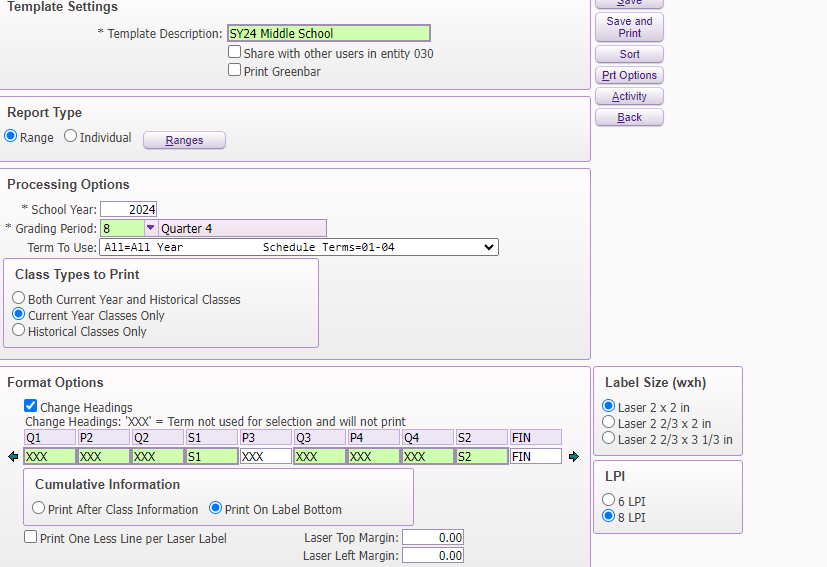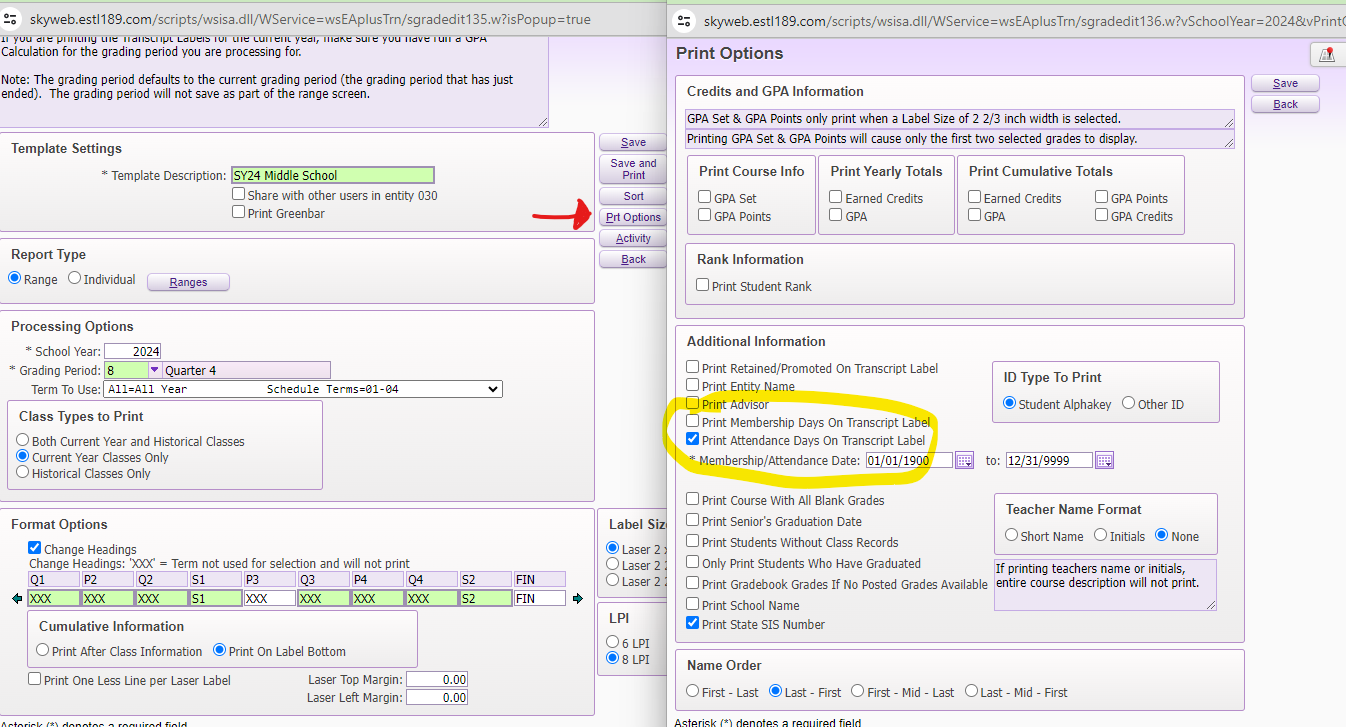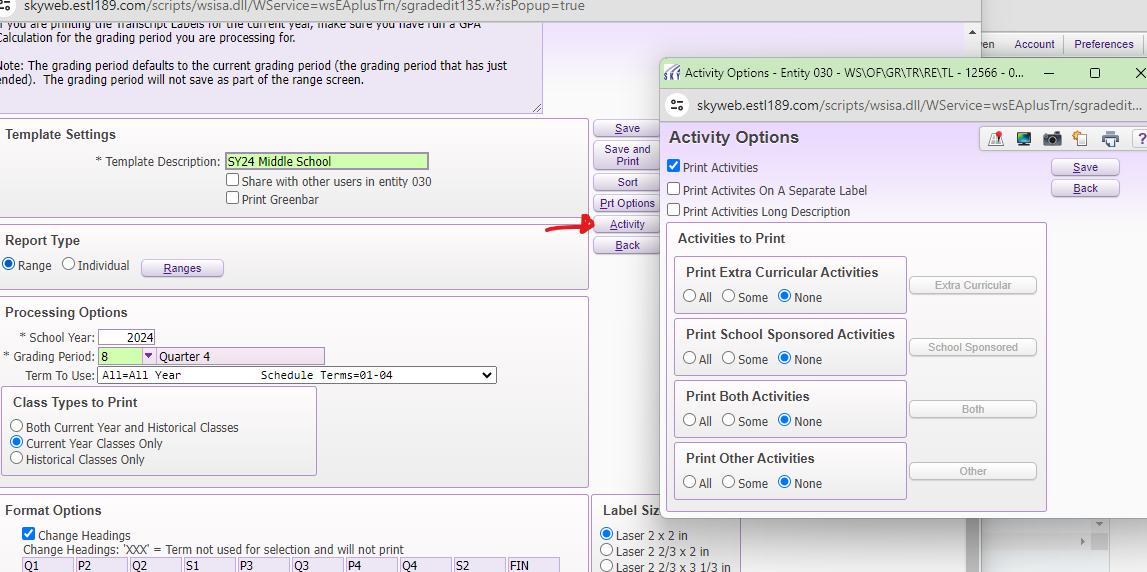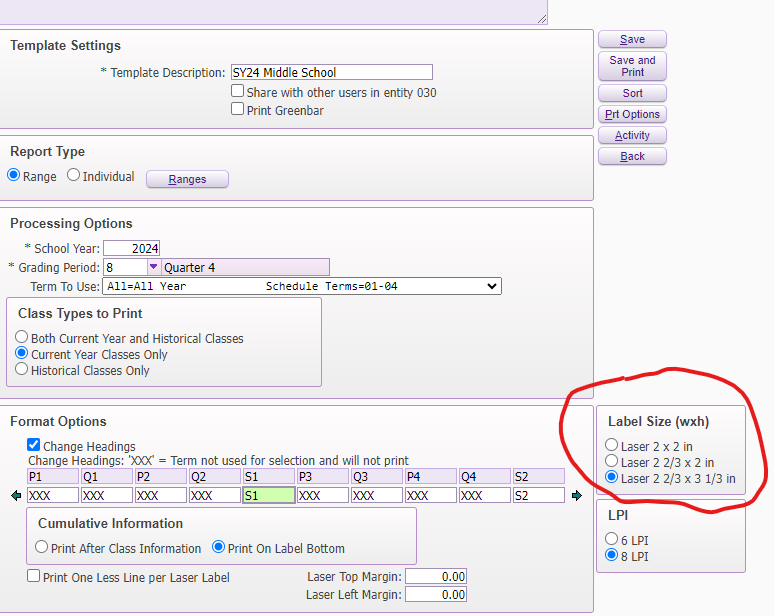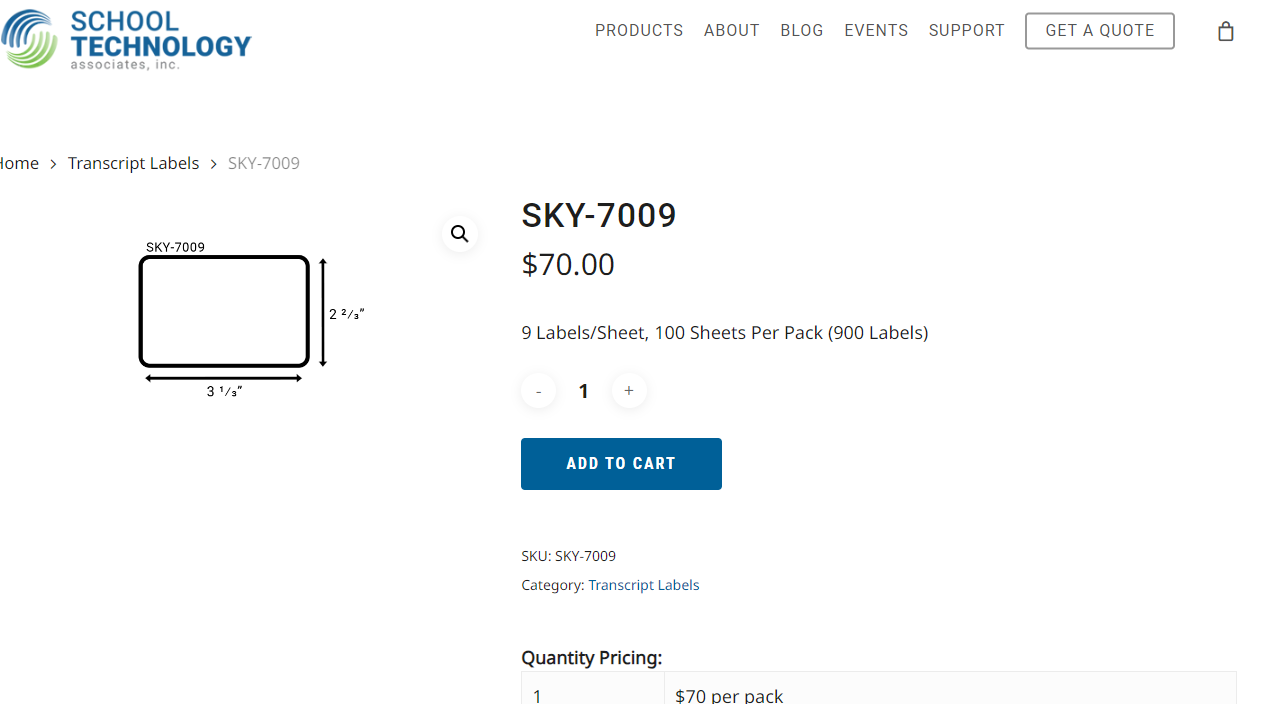Author's Latest Articles
Transcript Labels for F1 Cards
The F1 card that is a part of each student's permanent folder contains the grades earned for all subjects and attendance data, separated out by school year.
Beginning in 6th Grade, transcript labels can be printed and affixed in the F1 card with all required information.
Create or Edit Your Template
Once in the REPORTS section under transcript, you will select the TRANSCRIPTS LABELS report and you are ready to create your label!
If you've already created a template, you may highlight it and select the EDIT button to the right.
If you need to create a new template, select the ADD button. From here you will set up the labels.
Setting Up the Template - PART 2
Because you are printing these each year, you want to select the CURRENT YEAR CLASSES ONLY. And because you are doing this for the end of the year, select the grading period to be Quarter 4.
The FORMAT OPTIONS will allow you to select the terms to print. Click the box that says CHANGE HEADINGS so that you can make your selections. Underneath anything with a P or Q, change to XXX so that it does not print. Use the green arrow ➡️to get to the fields with the FINAL grade option.
Adding Attendance to the Labels
The F1 Cards require yearly attendance counts. You will add this by selecting the PRT OPTIONS button to the right. A new window will pop up.
In this window, select the box to "Print Attendance Days on Transcript Label".
This area will also allow you to select how you want the students' names to print and the add the State SIS Number.
Activity Options
Prior to printing, you will have to set up whether or not activities will be included on the label.
This is done by selecting the ACTIVITY button to the right, selecting the desired options, and then pressing SAVE.
Activities have not typically been included on these labels, so you will simply select the NONE option under each selection and then hit SAVE.
Ordering More Labels
If you need additional transcript labels, they are available through School Technology Associates, Inc. A box of 900 labels costs $70.
A link is provided for ordering. As with all purchases, an approved purchase order must be available in eFinance prior to ordering.