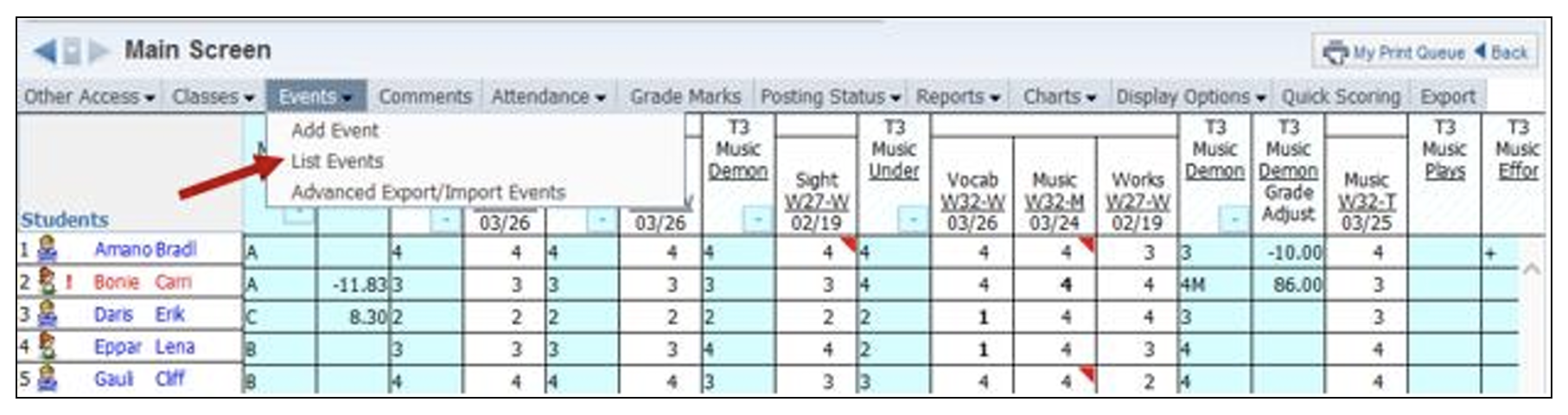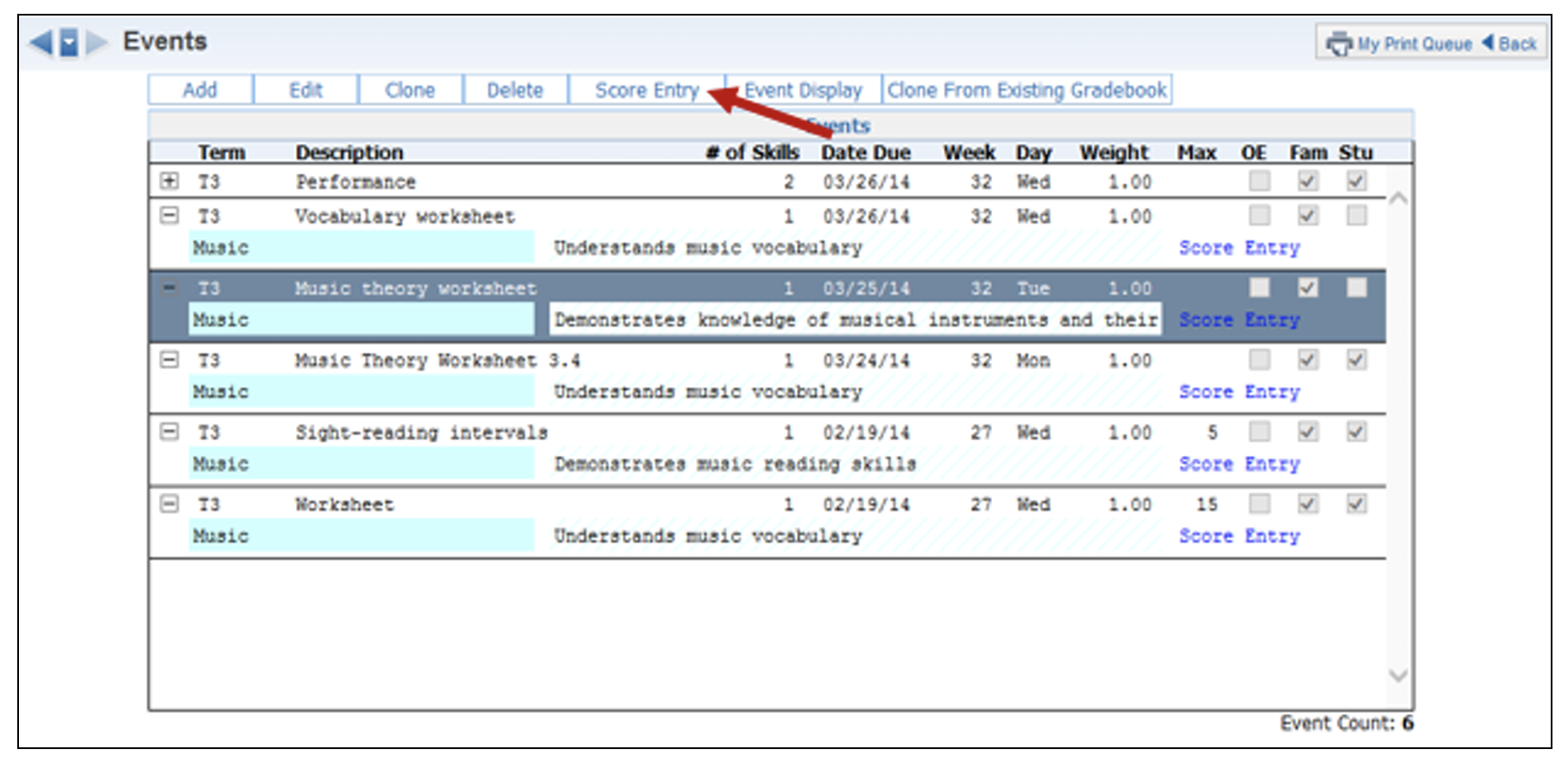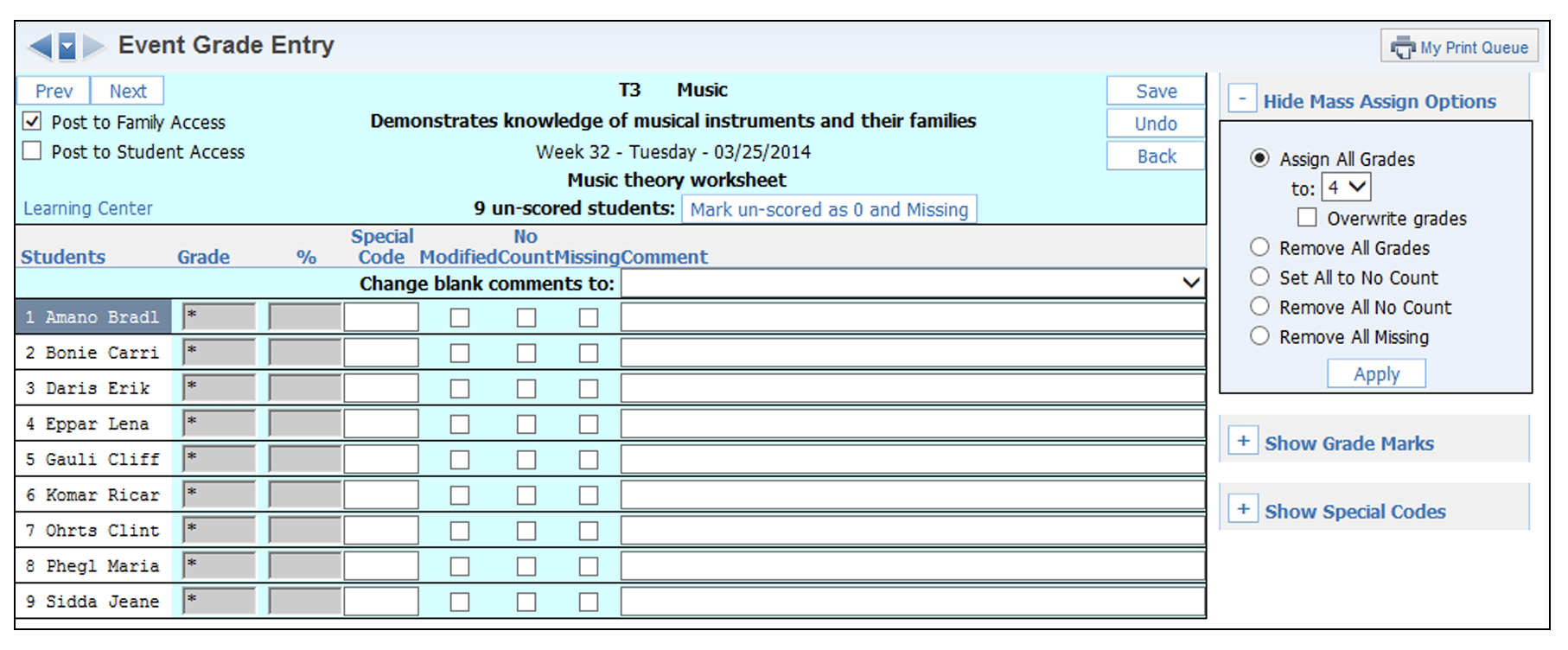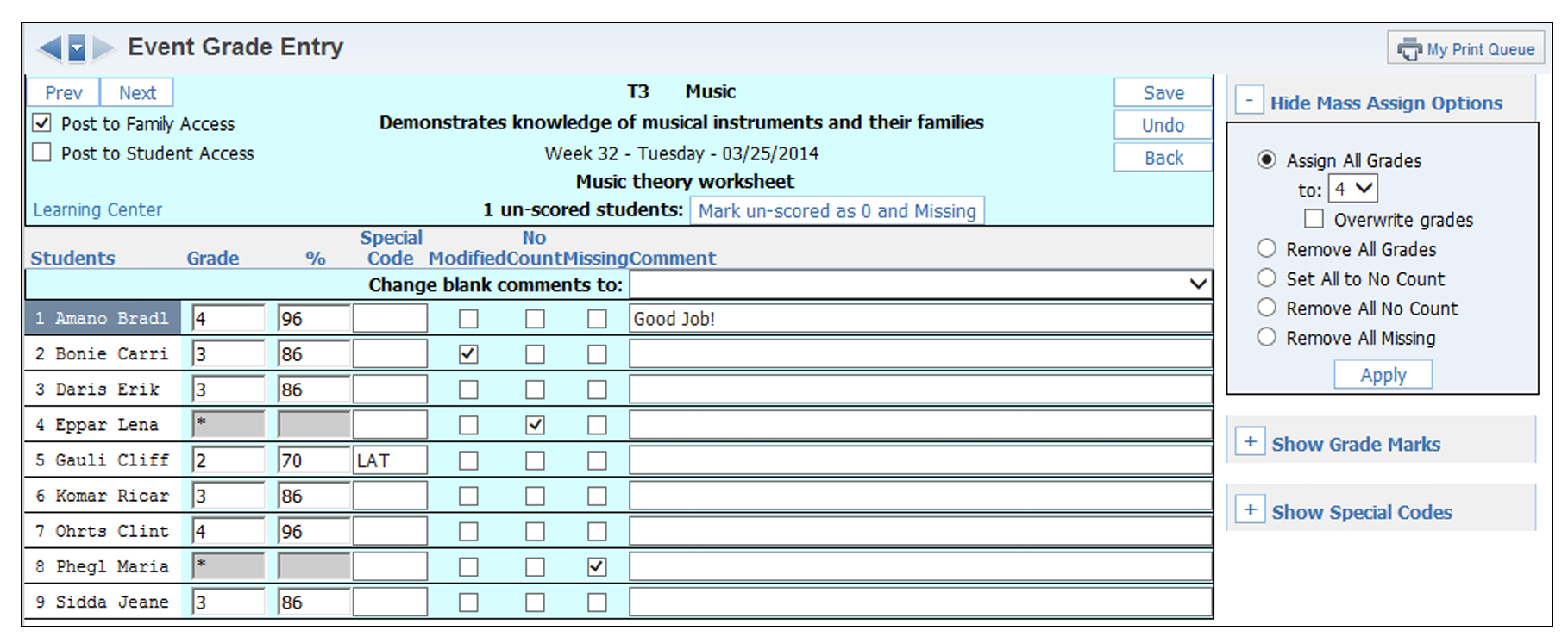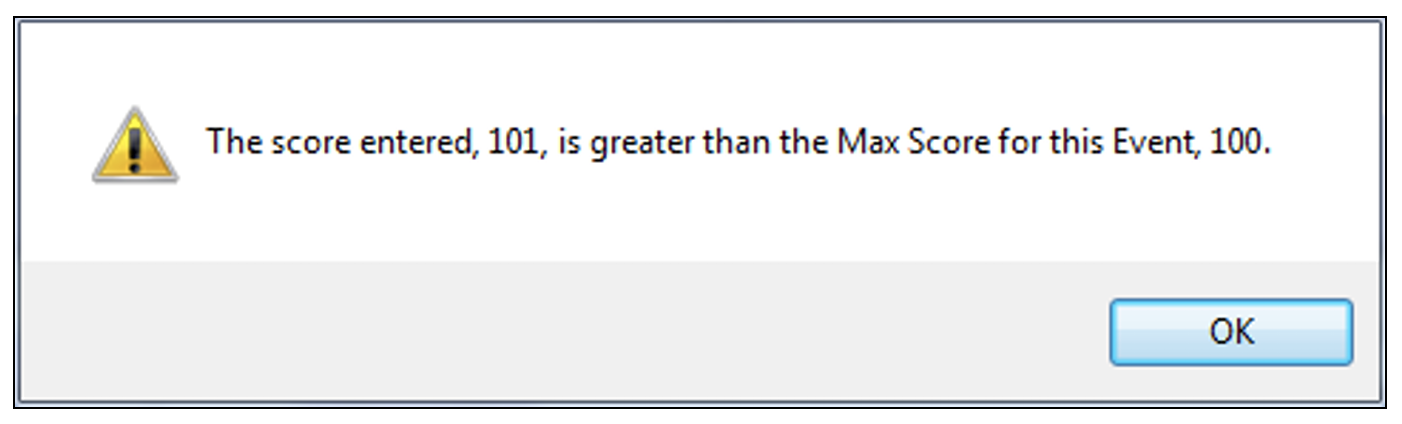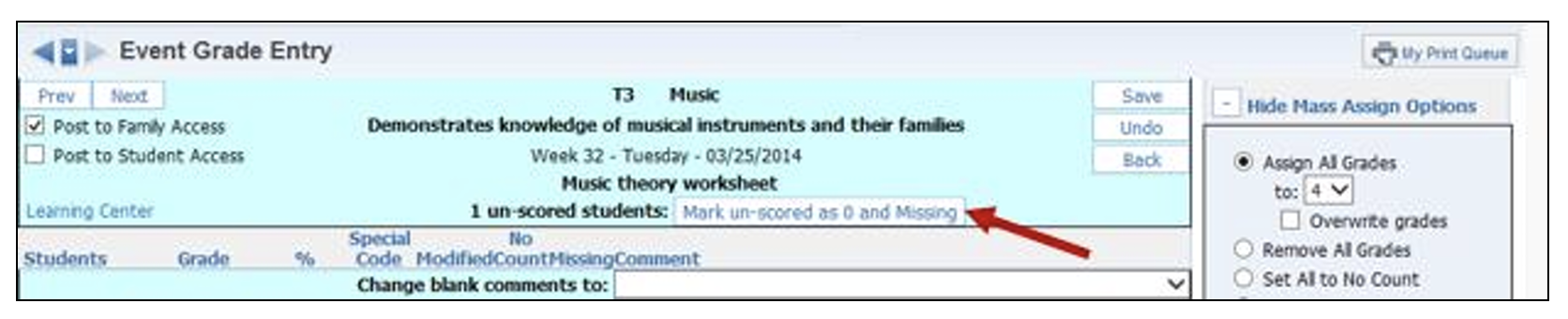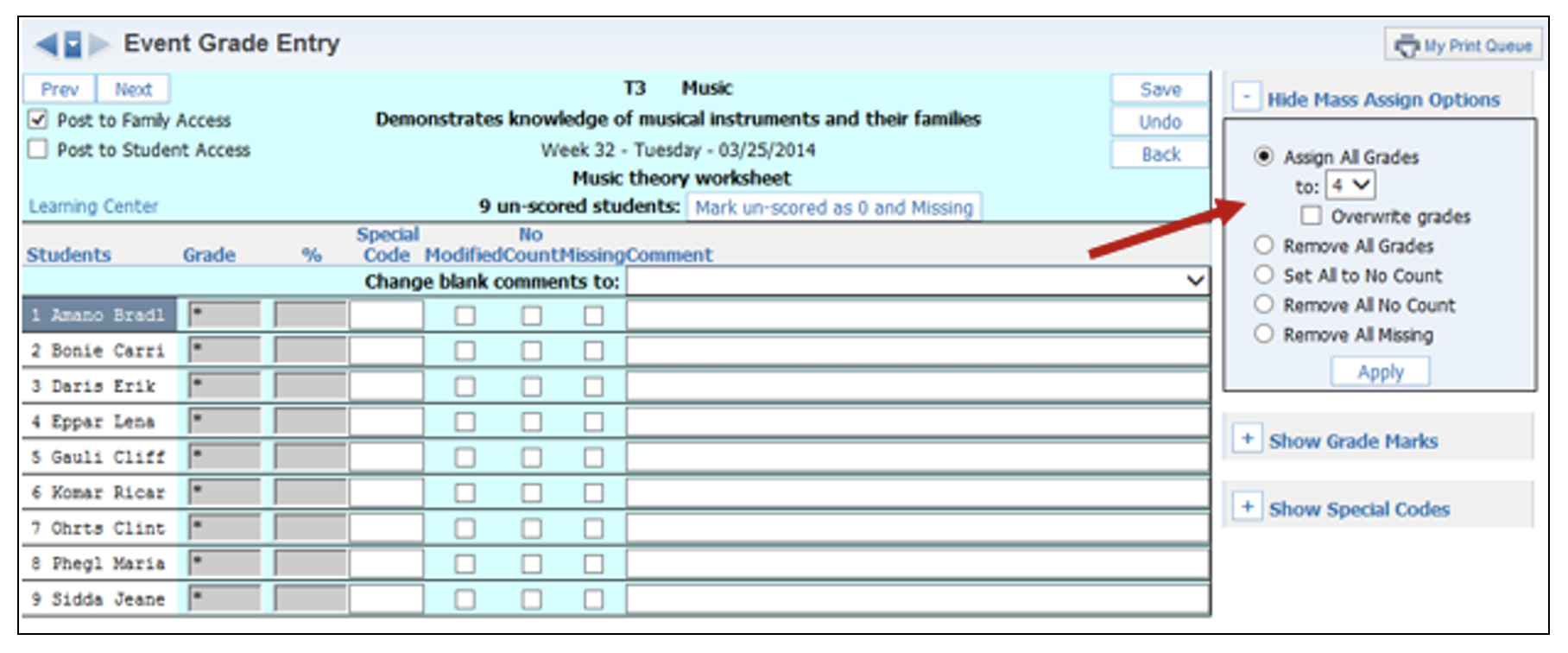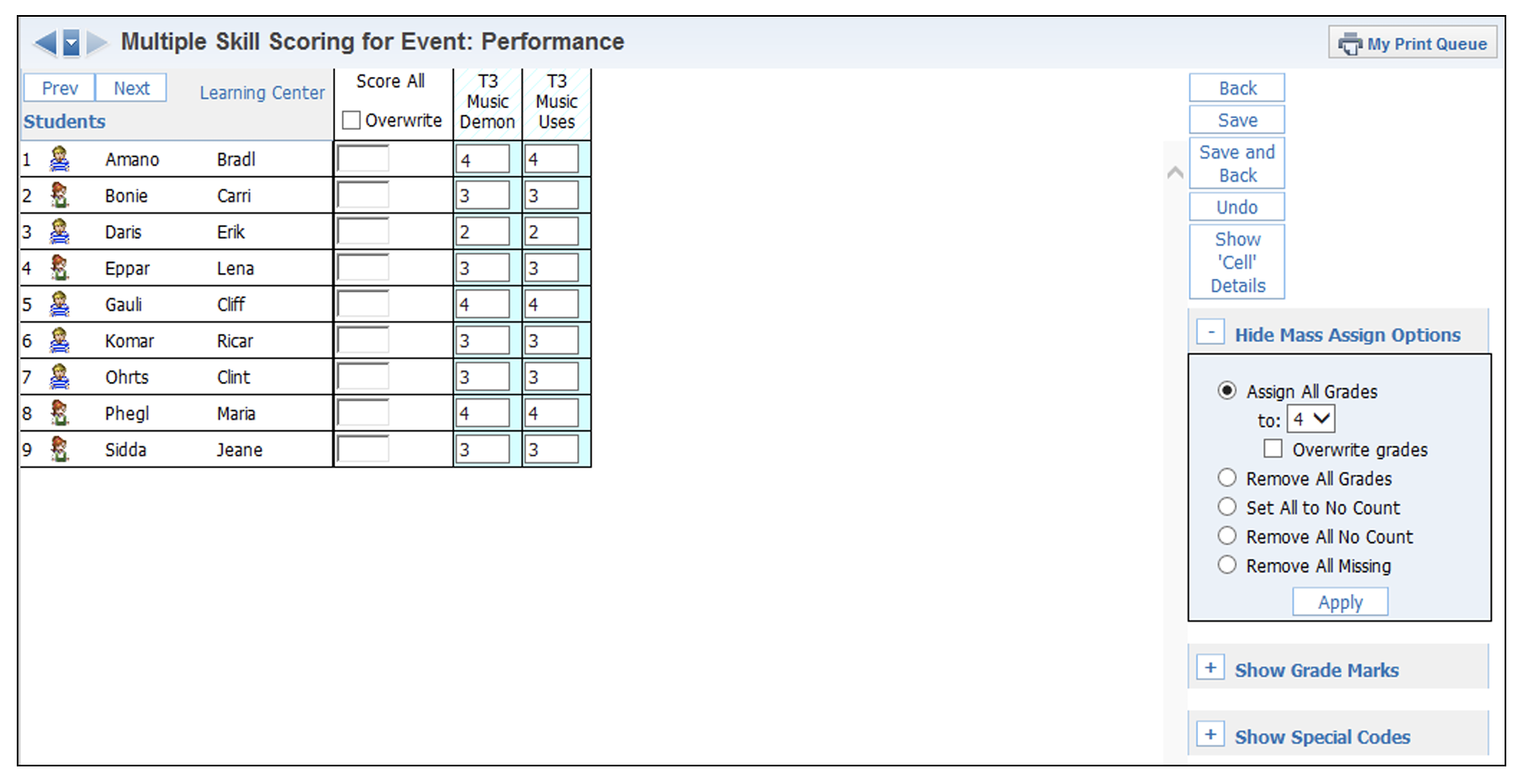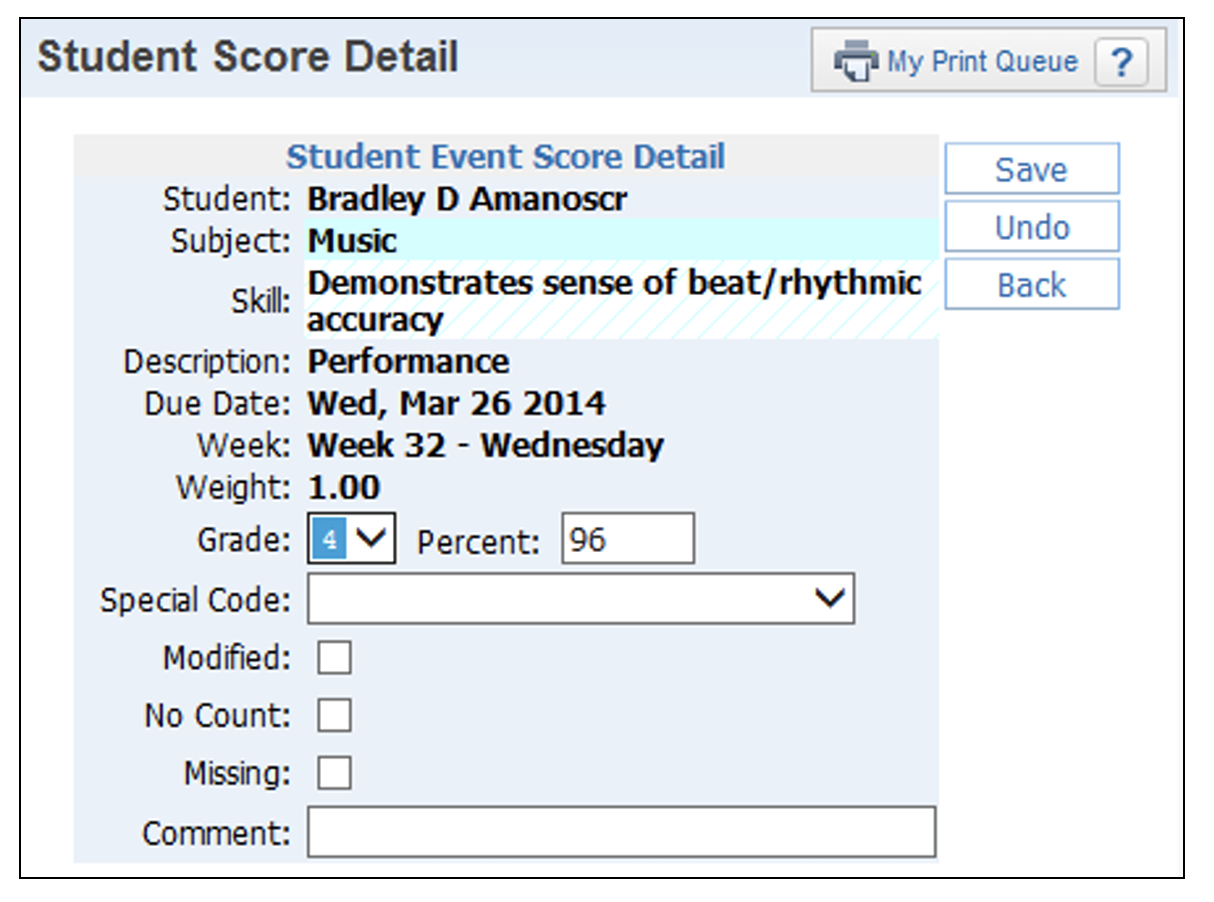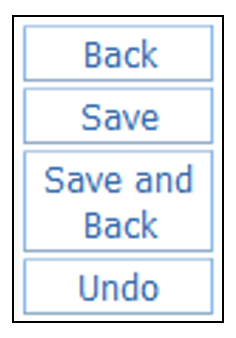Author's Latest Articles
Scoring Events from List Events
- Scoring Individual Student
- Mass Assign Options
- Multiple Skill Event Score Entry
Scoring Individual Students
You can navigate through the fields by using the tab key to move across and the enter key to move down. Also you can use the arrow keys on your keyboard for field navigation on the screen.
- Grade/Score – Enter the student’s grade/score for the event. If you do not enter a grade/score for a student, it does not count against the student’s grade. When entering the scores, you can exceed the maximum score. If you exceed the maximum score, you will receive the following message:
This warning message is just to alert you that you have exceed the maximum score of the event. After you click OK, the score will display in the score entry cell and be used in the calculation. If you do not want this message to display, you can disable the option in the Event Display found in the Display Options.
- Special Code - These codes help you to determine why you gave the student that specific score. Special Codes are maintained at a district level by the administration. You can find a list of Special Codes on the right side of the screen.
- Modified – This option allows you to flag an event score to reflect a modification of the event. If this flag is used for an event, it will display the Grade Mark earned followed by ‘M’ on the Gradebook Main Screen, on Report and in Family/Student Access. The availability of this option depends upon the district Gradebook setup.
- No Count – You can use the No Count option if any student is exempt from the event. By using the No Count option, the event doesn’t count for or against the student’s grade.
- Missing – You can use the Missing option to indicate that the event has not been turned in yet. By using Missing, the event doesn’t count against the student’s grade. In order for the grade to reflect the missing event, you will need to enter in a score of zero.
- Mark un-scored as 0 and missing
After you have completed the scoring of an event, you can use this option to flag all students (that have an * in the score cell) as Missing and enter a zero in the score cell.
- Comment – You can enter a free-form comment to help you remember why a score was given or to record a comment regarding the student’s work on an event. Every time you save a comment it is added to the Event Comment Back found in the Display Options.
Mass Assign Options
Within the Event Grade Entry screen, you also have the ability to mass assign scores.
- Assign All Grades/Scores to – This option will fill all student’s score cells with the indicated grade/score. If grades/scores have been previously entered and you wish to replace those scores with the new value, you will select Overwrite Scores.
- Adjust All Scores – This option will modify all student scores by the indicated amount. The adjustment will work for both positive and negative values. You will only see this option if you are using points to score the event.
- Remove all Grades/Scores – Deletes the event grade/score for all students.
- Remove All No Count – This option will select the No Count field for all students. This could be used if you created an event for tracking purposes (i.e. Pre-Test) and you want to record the scores but not have them count towards the student’s grade.
- Remove All Missing – Removes the Missing field for all students. If you no longer want to count the event for a score, you can mass remove the missing field for the event.
After selecting a Mass Assign Option, you will click on the Apply button.
Multiple Skill Event Score Entry
You can use the Multiple Skill Scoring for Event screen to score events attached to single or multiple events.
- Score Entry – You can navigate through the fields by using the tab key to move across and the enter key to move down. Also you can use the arrow keys on the keyboard for field navigation on the screen.
- Score All – When you fill in this column with a grade for a student it will carry throughout all of the skills in the row for the student. If you select ‘Overwrite,’ then the score given in that column will overwrite any previously entered grades in that row.
- Score – Enter the student’s score/grade for the event. If you do not enter a score for a student, it does not count against the student’s grade.
- Mass Assign Options – You can also use the Mass Assign Option within the Multiple Skill Scoring for Event screen. You can find more information regarding these options within the Mass Assign Options within this guide.
- Show ‘Cell’ Details
Show ‘Cell’ Details
Depending on what cell you were in on the previous page will depend on what event and student displays. This screen allows you to see the details of the event as well as the grading options that were not available in the previous screen. You can also get to the Student Score Detail screen by double clicking on the score cell.
Save Options
- Back – This option will bring you back to the List Events screen and does not save the changes.
- Save – By selecting this option, it will save the current scores entered on the screen.
- Save and Back – This option will save the current scores and bring you back to the List Events screen.
- Undo – If this option is selected, it will undo all current entries and stay on the current screen.